
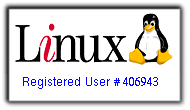
mail: mliberi@gmail.com
cell: 3485211456
versione 1.03, 1 settembre 2022

| 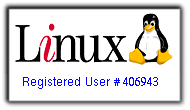
|
Michele Liberi mail: mliberi@gmail.com cell: 3485211456 |
Choose an entry from db drop down list to access a database: now you are in the home class of the selected database.
Choose an entry from class drop down list to select another class.
Click parent to move up one level.
Choose an entry from subclasses drop down list to move down one level.
To add a single row, click insert, fill data into the form, and click insert again.
When you open insert form, attribute values are filled with default values. In order to fill them with the values of another row, you can select it before clicking insert.
Another way to duplicate an existing row is to click edit, change desired attribute values, and then click insert.
You can insert multiple rows in a single operation: prepare a CSV (comma separated values) file, choose CSV import entry from *** f(x) *** drop down list, click insert.
To change a single row click edit, change attribute values, then click update. If you can't see the edit button, it's because you have no write access to that row.
To change multiple rows select them by checking the box on the left, select one or more attributes by checking the box above them, then click update. Enter new desired value into popup window and click OK.
Another way to change multiple rows in a single operation: prepare a CSV (comma separated values) file, choose CSV import entry from *** f(x) *** drop down list, click insert or update.
In order to change the row background color: choose one or more rows by checking the box on the left, choose set bgcolor entry from *** f(x) *** drop down list, specify a colorname, click OK.
Select the rows going to be removed by checking the box on the left, then click delete, click OK to confirm.
To remove a single row you can also open edit window by clicking edit, then click delete.
Rows selection is based on filters, each filter is an expression of regular expressions.
A row is displayed only if all attribute values match corresponding filters.
Attributes of type fileset have two filters, one for filename and one for file index. The index filter is satisfied if at least one line in file matches. Indexing is automatic for many well known file formats at insert/update time.
ALL attributes filter is satisfied, when set, if at least one attribute value matches.
To set an attribute filter or ALL attributes filter, choose it from search drop down list, then enter a valid REE.
When done with filters, click select to refresh the view.
You can also click search to open a search window containing all search filters, sorting keys and hide/show flags.
When in search window you can open a choose window by clicking on attribute name.
In choose window you can see all distinct values of selected attribute in rows matching all filters already set. Click one value to set it as filter and go back to search window. This way you can refine your search using existing values as filters, or view how many rows contain a given value. In choose window you can also sort distinct values by number of occurrences by clicking #rows.
A double click on attribute filter reset it to * (asterisk), meaning any value.
In order to sort rows according to an attribute value, click on attribute name. A 1^ symbol appears just above it, that means this is the first sorting key, from lower to higher (ascending).
Click again on attribute name to change sort order from higher to lower (descending), the symbol change to 1v.
Click again on attribute name to remove data sorting, the symbol disappear.
When a primary sort key is effective you can set a secondary key, and so on.
When a sort key is missing, rows are sorted using creation time, latest first.
Sort order can also be changed when in search window
Some attributes can be hidden, not displayed in main window. They are always visible in view window, click on a row to open it.
In order to show an hidden attribute, choose it in *** f(x) *** drop down list.
In order to hide one or more attributes, check the box above them and choose hide attributes entry in *** f(x) *** drop down list.
In search window you can view and change hide/show flag for all attributes at a glance.
Each class has a default view containing:
In order to reset a view to the default click reset view.
When recursion flag is ON the main window contains rows of current class and all subclasses, recursively.
You can export rows from current class in CSV (comma separated values) format: select one or more rows by checking the box on the left, choose CSV export entry from *** f(x) *** drop down list, click OK.
If the class contains attributes of type fileset or image, you should consider to use download function: it creates a tar gzipped archive containing all files/images contained in selected rows and a CSV with attribute values.
Files and images are links, so you can download them using standard browser function.
In order to easily copy/paste data to another program, or to print them, you can get a clean view: choose strip view entry in *** f(x) *** drop down list.
You can export files and images to a directory. Choose one or more rows by checking the box on the left, choose extract entry from *** f(x) *** drop down list, specify a [host:]directory destination path (hostname is optional), and finally click OK.
A class may contain methods. In order to apply a method on a set of rows, select them by checking the box on the left, then choose the method in *** run *** drop down list.
A regular expression (RE) is a string representing a set of strings.
Each character in the string usually represents itself, but there are some special characters:
| * | asterisk | any string with zero or more chars |
|---|---|---|
| ? | question mark | any single char |
| [charset] | square brackets | a single char in the given set |
| \ | backslash | treats literally the special char immediately following |
A charset is a string defining a set of characters.
A well formed charset is composed by one or more items, separated by ',' (comma). If no operator is specified the resulting charset is built by adding items (union).
Each character in the charset definition usually represents itself, but there are some special characters.
| , | comma | item separator |
|---|---|---|
| ! | bang | not operator, only at item beginning: add the complementary charset |
| - | dash | minus operator, only at item beginning: subtract characters from set |
| - | dash | range operator, between two chars |
| \ | backslash | treats literally the special char immediately following |
An expression of regular expressions (REE) is an expression whose terms are regular expressions, with the following operators, from higher priority to lower:
| () | brackets | contains a subexpression, nesting allowed |
|---|---|---|
| ! | bang | NOT |
| & | ampersand | AND |
| | | pipe | OR |
| \ | backslash | treats literally the special char immediately following |
Examples:
| REE | meaning |
|---|---|
| a* | any string starting with 'a' |
| *z | any string ending with 'z' |
| a*m*z | any string starting with 'a', containing at least one 'm', ending with 'z' |
| ??? | any three characters long string |
| [AEIOU] | an uppercase vowel |
| [A-Z,-AEIOU] | an uppercase consonant |
| [!AEIOU] | any character except uppercase vowels |
| [0123456789] | a decimal digit, same as [0-9] |
| [0-9A-Fa-f] | a hexadecimal digit, same as [0-9,A-F,a-f] |
| [A-Z,a-z] | an alphabetic character, uppercase or lowercase |
| !*j* | any string NOT containing a 'j' |
| ?*@?*.?* | a well formed email address |
| s??|(*m*&?????) | a three characters long string starting with 's' OR a five characters long string containing a 'm' |